In today’s digital world, finding specific information quickly is essential for productivity and efficiency. Knowing how to search for words on a page can save time, improve focus, and help locate relevant information faster. Whether you’re browsing the web, reading a lengthy document, or analyzing data, mastering word search techniques across various platforms is crucial. This guide will cover everything from basic search shortcuts to advanced methods, providing a full understanding of how to effectively find words or phrases on digital pages and web browsers.
 Why Learning How to Search for Words on a Page Is Important
Why Learning How to Search for Words on a Page Is Important
Knowing how to search for words on a page has several benefits. It can help you avoid the tedious task of manually scanning through long documents, web pages, or files, saving time and mental effort. For students, researchers, professionals, and content creators, efficient word search skills contribute to better productivity, help in locating critical data points, and make it easy to access specific information in a structured way.
Basic Techniques for Searching Words on a Page
Most digital devices, web browsers, and document readers have built-in search functionalities. These tools are designed to let users easily find keywords or phrases within a document or web page. Here’s how to perform basic searches:
Using Ctrl + F (Command + F for Mac) Shortcut
The Ctrl + F shortcut on Windows or Command + F on Mac is the quickest and most commonly used way to find words on a page. Here’s how:
- Open the document or web page you want to search.
- Press Ctrl + F (or Command + F).
- Type the word or phrase you’re looking for in the search box.
- The browser or application will highlight occurrences of the word on the page.
This shortcut is universal across most web browsers (like Chrome, Firefox, Safari) and common document viewers (like Microsoft Word, PDF readers, and Google Docs).
Advanced Search Options in Web Browsers
Most modern browsers, such as Chrome and Firefox, come with additional search functionalities that enhance how you search for words on a page. Advanced options include:
- Highlight All Matches: In Chrome, typing the word in the Ctrl + F search bar will highlight every occurrence on the page, helping you scan easily.
- Match Case: Some browsers allow case-sensitive search, which is useful if you’re looking for proper nouns or specific capitalizations.
- Whole Word Search: This option finds exact matches for whole words, ignoring part of words that may match the search term.
To access these options, type your keyword, then click on the three dots on the search bar for additional search preferences.
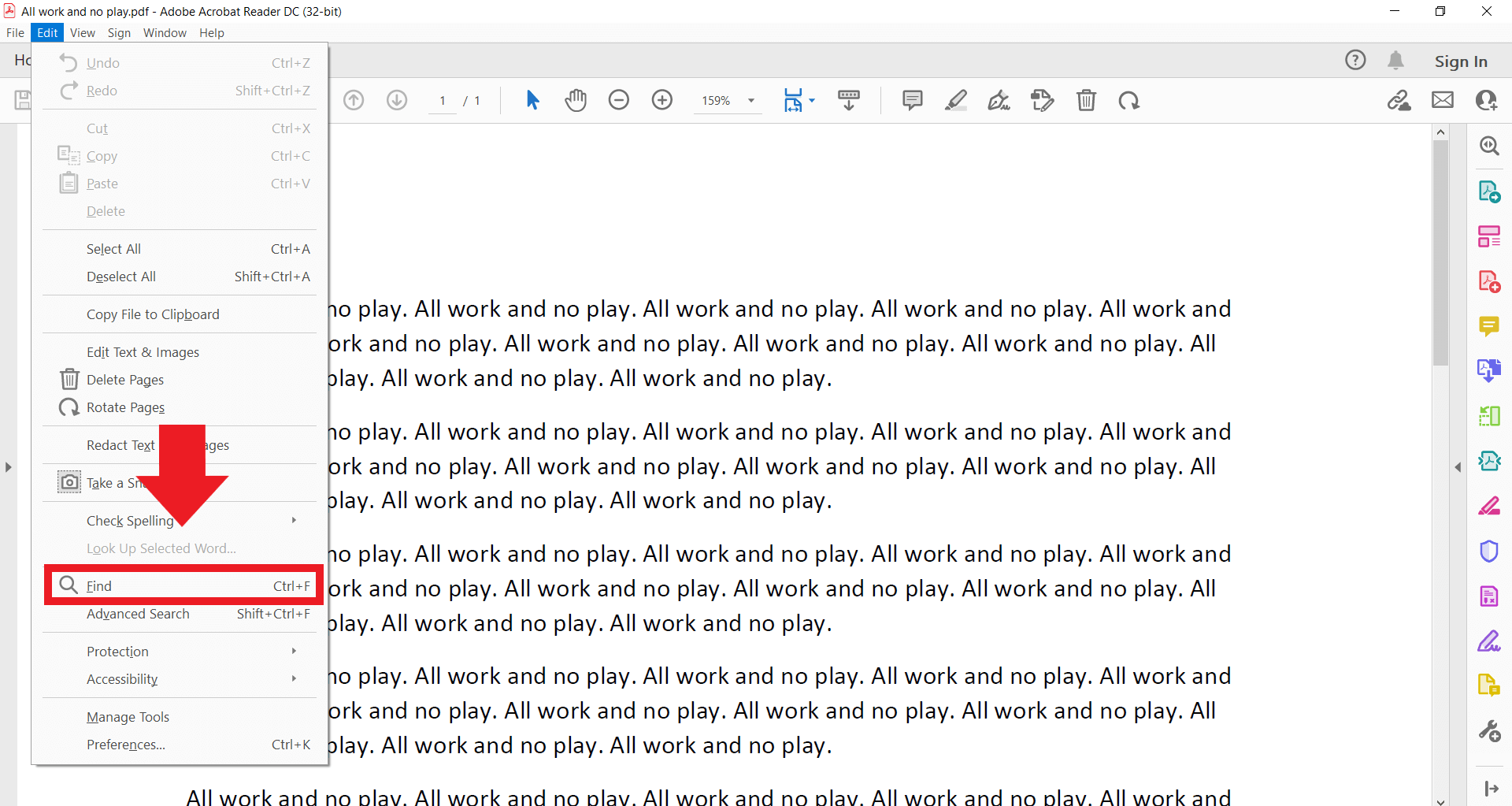 Searching for Words on PDFs and Digital Documents
Searching for Words on PDFs and Digital Documents
When working with PDFs or lengthy Word documents, knowing how to search for words on a page can streamline your reading and improve comprehension. Most PDF readers and word processors, such as Adobe Acrobat and Microsoft Word, provide search options:
Adobe Acrobat and PDF Readers
- Open the PDF in Adobe Acrobat or another PDF reader.
- Use Ctrl + F (or Command + F) to open the search bar.
- Type in your word or phrase, and the reader will highlight instances of the term.
For a more powerful search, Adobe Acrobat Pro offers an advanced search option accessible via Ctrl + Shift + F. This tool provides additional features like searching multiple PDF files simultaneously or setting case sensitivity and whole-word search.
Microsoft Word and Google Docs
In Microsoft Word, the Navigation Pane allows easy searching for words on a page. You can enable it through View > Navigation Pane and then type in your search term. Google Docs operates similarly: press Ctrl + F to bring up the search bar. Additionally, Google Docs has the Find and Replace tool (Ctrl + H) to search for words and replace them within the document.
 Mobile Devices: How to Search for Words on a Page
Mobile Devices: How to Search for Words on a Page
Knowing how to search for words on a page on mobile devices is equally valuable, as mobile browsing is becoming increasingly common. Here’s how to perform searches on smartphones:
iOS Devices (iPhone and iPad)
- Open the Safari browser.
- Go to the webpage you want to search.
- Tap on the Share icon at the bottom of the screen.
- Select Find on Page and enter your search term.
- Safari will highlight the occurrences on the page.
Android Devices
On Android, you can use the Chrome browser to search for words on a page:
- Open Chrome and go to the webpage.
- Tap on the three-dot menu at the top right corner.
- Select Find in Page and type in the word you’re looking for.
- Chrome will highlight all instances of the word, making it easy to navigate.
Using Third-Party Tools to Search Words on a Page
While most platforms come with built-in search tools, certain third-party applications provide more powerful search options, especially when dealing with complex documents or large datasets.
PDF Search Tools
Specialized software like Foxit PDF Editor and Nitro PDF offer robust search functionalities, including the ability to search multiple documents and highlight all occurrences simultaneously. These tools also support OCR (Optical Character Recognition), which can search for words within scanned documents that are otherwise unsearchable.
Data Search Tools for Excel and Spreadsheets
When searching for words or phrases within large spreadsheets, Microsoft Excel and Google Sheets offer specific search tools:
- Press Ctrl + F (or Command + F) to open the search bar.
- Type your keyword and click Find All in Excel to view all occurrences.
- Google Sheets highlights each instance and allows you to cycle through the matches using arrow buttons.
If you need to search and filter large data sets in Excel, consider using the Filter tool for more targeted searching based on criteria.
Searching for Words on Websites Using Online Tools
Several online tools let you search for keywords or analyze word frequency on specific web pages. These tools can be helpful for SEO analysis, content research, or competitive analysis. Here are a few popular ones:
SEO Analysis Tools
- Ahrefs: Ahrefs can scan entire websites, allowing you to track keywords and understand page relevance.
- SEMrush: This platform helps locate specific keywords across a website or evaluate keyword density.
- Keyword Density Checker: For a basic scan, use a keyword density checker to find occurrences of specific words or phrases on a page.
These tools often offer additional SEO analysis, helping you see which keywords are prominent and where improvements could be made.
Benefits of Learning How to Search for Words on a Page
Mastering how to search for words on a page is more than just a timesaver; it enables faster information retrieval, enhances focus, and ensures accuracy in data-heavy tasks. For SEO professionals, researchers, students, or casual readers, efficient search techniques facilitate efficient analysis, allowing for a deeper and more targeted exploration of online or offline content.
 How to Search for Words on a Page for SEO Purposes
How to Search for Words on a Page for SEO Purposes
For SEO professionals, knowing how to search for specific words on a page is critical to ensuring keyword optimization and alignment with content strategies. Here are a few tips to incorporate this skill into your SEO routine:
- Verify Keyword Usage: Use the Ctrl + F or Command + F shortcut to check if your target keywords are used sufficiently across the page.
- Assess Keyword Density: Tools like Yoast SEO (for WordPress) allow you to evaluate if keywords are used too frequently or sparingly.
- Identify Overused Terms: Keyword stuffing can harm SEO, so scanning your content to confirm balanced usage is essential.
- Check Heading Optimization: Make sure keywords appear in headings like H1, H2, and H3 tags, as this enhances SEO ranking factors.
- Optimize for User Experience: Beyond search engines, word searching ensures that content remains accessible and readable for human visitors.
Experience seamless growth with our Fully Managed SEO Services and optimize your digital marketing success with a free SEO consultation. Learn more at Fully Managed SEO Services and schedule your strategy session at Free SEO Consultation.
Final Thoughts on How to Search for Words on a Page
Learning how to search for words on a page is a straightforward but invaluable skill that increases efficiency, enhances SEO, and makes reading and research more manageable. Whether you’re an SEO expert, a student, or a professional, incorporating these techniques will improve your productivity and optimize your approach to content. By practicing these methods, you’ll be able to access and analyze information faster, enabling you to focus on what truly matters: understanding and leveraging the power of well-organized, accessible information.
 WhatsApp Now
WhatsApp Now
 +(91) 8700778618
+(91) 8700778618



